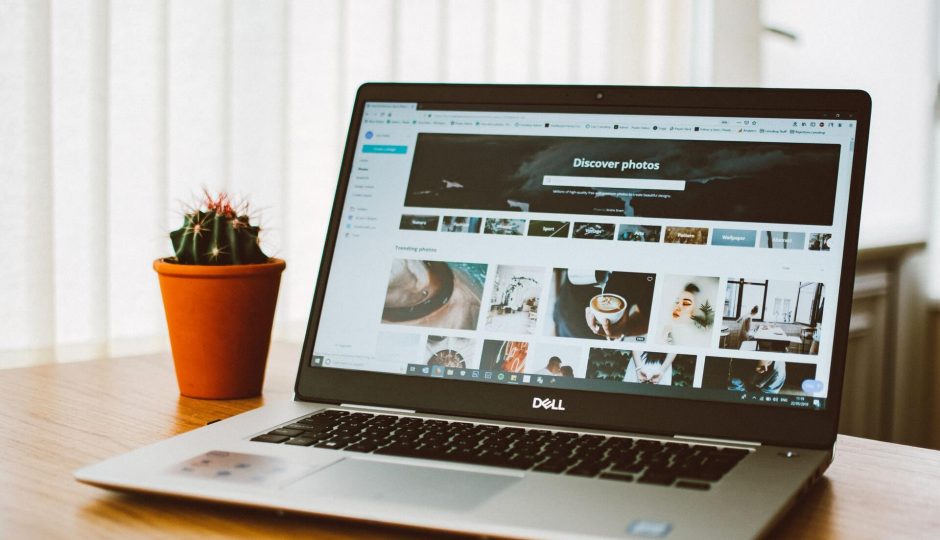Hôm rồi, một người bạn của mình nhờ mình tìm dùm một chiếc laptop cũ để tiết kiệm chi phí, và do nhu cầu cũng đơn giản. Mình cũng muốn sẵn khi mua máy, có thể chia sẻ cho các bạn, các mẹo tìm thông tin mua máy, nơi mua, cách kiểm tra máy.
Rất tiếc là cuối cùng không đi được, nhưng mình quyết định chia sẻ cách mà mình mua con laptop mình đang xài. Ở đây mình sẽ không viết về cách chọn con laptop cũ với cấu hình, giá tiền như thế nào. Mình sẽ để dành ở bài viết khác.
Contents
1. Tìm mua laptop ở đâu
Có rất nhiều cách để tìm ra một chiếc laptop cũ, mình sẽ nêu ra vài cách đơn giản nhất để tìm nhé.
Chợ tốt:
Đây là một trang bán hàng, cho phép người bán đăng thông tin dễ dàng. Vì vậy hiện nay đang được rất nhiều người đang tin, số lượng sản phẩm nhiều, dễ dàng tìm hơn. Nhưng dễ dàng đăng thì tỉ lệ các sản phẩm ảo, các thông tin sai, lừa gà cũng nhiều. Vì vậy nên nhờ người có kinh nghiệm để kiểm tra tìm dùm.
Giá các sản phẩm ở đây nếu do người dùng bán thật, đôi khi có thể mua được máy giá rẻ hơn.
Diễn đàn
Đây là cũng một cách tìm các sản phẩm nhanh nhất, với các trang như 5giay, nhattao các bạn dễ dàng tìm cho một chiếc laptop cũ rồi. Ưu điểm ở đây người bán chuyên nghiệp hơn, thông tin về sản phẩm, cấu hình, tình trạng hiện tại, của sản phẩm rõ ràng hơn.
Cách này thì tìm ra các website hay bài đăng diễn đàn. Độ uy tín hoặc sản phẩm dễ bị cập nhật chậm. Nhưng có thể tìm thấy vài trang uy tín.
Mua từ các cửa hàng
Hiện nay mình thấy có nhiều trang nhu khoavang, laptop88 cũng có bán các laptop cũ. Các sản phẩm chủ yếu các dòng workstation, có bảo hàng 3 tháng đến 1 năm. Giá cả thì rất cao so với mua của cá nhân, và đôi khi laptop cũ mua rất hên xui nên có BH dài chưa chắc đã lợi.
Mua từ bạn bè người thân
Cái này thường hiểu được nguồn gốc của máy, quá trình sử dụng, bảo hành sửa chữa. Giá cả cũng tốt hơn, nhưng thường hiếm gặp, chưa hẳn đã có máy mình mong muốn.
2. Kĩ năng đọc tin
Một số lưu ý cho bạn khi xem bản tin về sản phẩm, để quyết định có nên đi xem hay không.
Thông tin sản phẩm rõ ràng
Bạn nên ưu tiên các sản phẩm có mã sản phẩm, cấu hình tương ứng. Mỗi cấu hình có mỗi mức giá khác nhau, và nếu người bán cố tình lập lờ về thông số chung chung như core i7, ram, hay ổ cứng chung chung thì đừng liên hệ.
Có mã sản phẩm bạn dễ dàng tìm được cấu hình.
Kiểm tra tình trạng máy
Bạn nên xem thử có thông tin máy, tình trạng, cũ mới hay máy chính hãng máy xách tay. Còn bảo hành hay không. Đã sửa chữa hay chưa.
Thường thì giá máy còn BH sẽ cao hơn, còn TH nếu máy xách tay có BH ở CH thì giá không khác gì có BH nhiều vì CH cũng khó mà BH tốt cho bạn.
Thông tin người bán
Xem thử thông tin người bán, kiểm tra có facebook, zalo hay không. Các thông tin có rõ ràng hay không, số điện thoại có bị bóc phốt trên facebook không.
Địa chỉ bán có rõ ràng, hạn chế gặp mua ở quán cafe.
3. Liên hệ với người bán
Tiến hành liên hệ với người bán để check lại các thông tin của máy, tình trạng của máy, giá cả. Hàng còn hay đã bán rồi. Hẹn gặp.
4. Chuẩn bị trước khi đi gặp và kiểm tra máy
Một chiếc usb boot
Bạn tiến hành tạo một chiếc Usb Hirent boot, để check sâu hơn về thông tin máy. Nếu bạn không biết tạo Hiren Boot xem tại đây.
Chuẩn bị các phần mềm test máy
Khi kiểm tra máy các bạn cần một số phần để giúp bạn kiểm tra cấu hình, kiểm tra về hiệu năng, kiểm tra về nhiệt độ, kiểm tra linh kiện, màn hình có lỗi hay không. Phần phần mềm mình sẽ đính kèm ở phần kiểm tra.
5. Các bước kiểm tra máy
Khi tiến hành gặp người bán hàng, và mượn máy để kiểm tra. Bạn nên làm theo các bước như sau để có thể kiểm tra máy tốt hơn.
Bước 1: Kiểm tra về tình trạng của máy.
Bạn nên hỏi người bán về xuất xứ của máy, máy mua chính hãng hay xách tay.
Thời gian bảo hành chính hãng còn lại nếu có.
Máy đã qua sửa chữa hay chưa. (Nếu máy đã từng đi BH thì bạn có thể tìm số serial gọi lên tổng đài để kiểm tra).
Kiểm tra xem máy đã rơi vỡ, hay bị va đập gì không, sẽ rêchck lại khi xem máy.
Kiểm tra xem người sử dụng có thường xuyên vệ sinh, thay keo tản nhiệt cho máy hay không.
Bước 2: Kiểm tra ngoại hình máy
Bạn để máy ở trạng thái gập, dùng mắt thường kiểm tra một lượt xem máy có bị móp méo, có bị vỡ hay có những tổn thương vật lý nào không.
Kiểm tra xem, vỏ máy có khít hay không, hay có bị hỏ các khoảng ở gần bảng lề, thường thì do máy dùng lâu ngày bản lề sẽ bị cứng và phần nhựa yếu sẽ bị bật ra, gây không khít, nặng hơn thì bị bung bản lề. (Phần này sẽ tốn tiền sửa chữa)
Tiến hành mở màn hình máy ra, tiến hành gập lên, gập xuống nhiều lần để kiểm tra bản lề, xe bản lề có hoạt động trơn tru theo hành trình hay không, nếu bị kẹt hay bị quá lỏng thì cần điều chỉnh lại. Xem phần chân bản lề có bị hỏng hay không.
Tiến hành kiểm tra màn hình có bị các vết xướt lớn hay không, có bị lỏm vào, hay tác động của ngoại lực. Bạn có thể check thêm khi mở máy. Nếu có mà ảnh hưởng tới thẩm mỹ thì không nên mua.
Kiểm tra xem bàn phím, các phím có đầy đủ, có bị thiếu phím nào không.
Bước 3: Khởi động máy lên
Tiến hành cấp nguồn cho máy từ adaptor, kiểm tra xem adaptor có phải hàng đi kèm theo máy hay không. Điện có vào máy hay không, có bị chập chờn khi bật máy lên hay không.
Khi mở máy thì tiến hành vào BIOS để kiểm tra thông tin tổng quan của máy, về CPU, RAM, số ổ cứng, tên máy.
Bước 4: Kiểm tra máy kĩ hơn.
Có 2 trường hợp, máy có hệ điều hành và máy không có hệ điều hành. Thường thì máy sẽ luôn được cài đặt hệ điều hành, nếu máy không có hệ điều hành thì thường người bán cố tính không cho người dùng check máy. Có thể không mua, nhưng vẫn có thể check được.
Nếu máy không có hệ điều hành bạn có thể check bằng Hiren Boot, hoặc dùng Mini Win7, Mini Win10 để check. Mình sẽ chèn link cho bạn biết cách cài đặt và sử dụng.
Nếu máy có hệ điều hành thì tiến hành kiểm tra theo thứ tự sau.
Kiểm tra cấu hình máy
Dùng các tool như CPU_Z, Specy, AIDA64 để kiểm tra thông tin tổng quan về cấu hình máy.
Dùng GPU_Z để kiểm tra thông tin về VGA.
Phần mềm kiểm tra cấu hình:
CPU_Z: Phần mềm kiểm tra thông tin của CPU, Main, Ram, số khe, VGA, Stress nhẹ.
Specy: phần mềm xem tổng quan về máy, các thông tin về máy hệ điều hành, ổ cứng màn hình, VGA.
AIDA64: Tiền thân là phần mềm Everest, dùng kiểm tra thông tin của máy, stress máy và kiểm tra màn hình.
GPU_Z: Đây là mềm xem thông tin VGA thông dụng, ngoài ra có thể xem nhiệt độ của GPU, và xung nhịp hoạt động.
Kiểm tra nhiệt độ máy
Dùng HW Monitor, Speed Fan, AIDA64 để xem nhiệt độ của máy. Nhiệt độ CPU và GPU là quan trọng nhất, ngoài ra còn có thể thử sờ vào các vị trí trên máy.
Phần mềm kiểm tra nhiệt độ:
HW Monitor: xem nhiệt độ máy, nhiệt độ CPU, nhiệt độ GPU, nhiệt độ ổ cứng, tốc độ các fan.
Speed Fan: Phần mềm xem nhiệt độ của máy, và xem tốc độ của fan, và ngoài ra có thể set tốc độ fan.
AIDA64: cũng có thể xem được nhiệt độ máy.
Stress máy để kiểm tra hiệu năng lẫn nhiệt độ
Dùng Intel Stress, AIDA64 , Cinbench để cho máy hoạt động ở mức cao nhất, dùng các tool ở trên để kiểm tra nhiệt độ máy. Đồng thời có thể xem hiệu năng của máy.
Nếu máy > 80 độ C thì máy bị nóng và lâu dài có thể ảnh hưởng tuổi thọ của máy, có thể máy chưa đi vệ sinh.
Phần mềm chạy bench máy
Intel Burn Test: Phần mềm chạy fullload để máy đạt được nhiệt độ cao nhất.
AIDA64 – Tool Stress CPU
Kiểm tra ổ cứng của máy
Dùng phần mềm Crystal Disk Info để xem thông tin ổ cứng, thời gian sử dụng số lần đọc ghi xóa, tốc độ đọc ghi, số lần khởi động. Thông thường nếu laptop mới cũng có thể dùng phần mềm để kiểm tra máy dùng rồi hay chưa.
Phần mềm Crystal Disk Mask kiểm tra tốc độ đọc ghi 4k, tốc độ ghi ngẫu nhiên.
Kiểm tra ram
Để kiểm tra ram thì cần chạy một số tool check ram trên Hirent Boot CD. Bạn có thể xem bài viết check ram này để kiểm tra, bình thường mình rất ít khi check, vì tốn thời gian, nếu máy bị lỗi màn hình xanh hay chập chờn thì chạy kiểm tra sau.
Kiểm tra màn hình
Để kiểm tra màn hình, bạn có thể dùng cách quan sát bằng mắt thông thường và dùng tool phần mềm để kiểm tra.
Khi nhìn trực tiếp vào màn hình bạn có thể thấy độ sáng giảm, hay màn hình bị ám vàng, ám xanh. Thông thường các màn hình laptop có thời gian sử dụng nhiều bóng đèn nền bị kém đi, hoặc panel màn hình các pixel bị lão hóa dần. Nếu bạn thấy màn hình quá tối, hoặc màu sắc quá sai lệch bạn không nên mua.
Dùng phần sẽ hỗ trợ bạn kiểm tra được, độ sáng màn hình, các điểm chết (điểm sáng, điểm tối), các vết bầm, loang mực, hay bị lưu vết. Phần mềm mình hay dùng là AIDA64 , tool Sceen check.
Nếu như không có phần mềm thì trên mỗi màn hình đều có phím để bật check độ check, bạn nên xem màn hình ở chế độ màu đơn sắc như: trắng, đen, xanh, đỏ, vàng.
Kiểm tra bằng AIAD 64
Kiểm tra wifi
Thử kết nối wifi, nếu như chưa có driver thì cài driver tương ứng. Nhớ đừng quên tắt chế độ máy bay hoặc nhấn nhầm nút tắt wifi.
Kiểm tra loa
Tiến hành mở một vài bài hát ở mức âm lượng 80% hoặc hơn, kiểm tra thử loa có rè hay không, chất âm có ổn hay không. Với mình thì xài loa ngoài nên loa không quá quan trọng, và có thể tìm loa cũ thay thế.
Kiểm tra các cổng kết nối
Thử cắm các cổng kết nối xem có nhận tín hiệu đầy đủ hay không. Nếu như các cổng mạng hay usb bị hỏng sẽ cần tiền để thay thế. Một số trường hợp sẽ hư chip trên main, nếu cần sửa chữa sẽ tốn chi phí nhiều hơn.
Kết luận
Đó là tất cả các bước để các bạn kiểm tra một chiếc laptop cũ, với mình thì 3 phần quan trọng nhất khi kiểm tra là: màn hình, cấu hình, nhiệt độ của máy. Bạn nên chọn các dòng laptop dạng workstation sẽ được build tốt hơn, độ bền cao.
Nếu bạn không biết, nên dắt người có kinh nghiệm đi cùng để kiểm tra tốt hơn. Nên giao dịch ở nhà riêng, công ty hạn chế giao dịch ở lề đường,. vỉa hè hay quán cafe.